Resim boyutu küçültme işlemi, gelişmiş fotoğraf netliği ve bir web sayfası için daha hızlı yükleme süreleri gibi çeşitli avantajlar sağlayabilir. Bunu nasıl yapacağınızı anlamak, yazdırmak veya çevrimiçi paylaşmak için bir şey oluştururken faydalı bir beceri olabilir. Medya sektöründe çalışıyor olun veya yalnızca resimlerle ilgi çekici bir e-posta oluşturmayı umuyor olun, resimleri yeniden boyutlandırmanın birkaç yolunu bilmek görsel iletişim becerilerinizi geliştirmenize yardımcı olabilir. Bu makalede, Windows’ta resim dosya boyutu küçültmeyi, bunu çevrimiçi olarak nasıl yapacağınızı açıklaması mevcuttur.
İçindekiler:
Resim Boyutu Küçültme
Herhangi bir resim boyutunu küçültmek istiyorsanız, aşağıdaki adımlardan bazılarını göz önünde bulundurun:
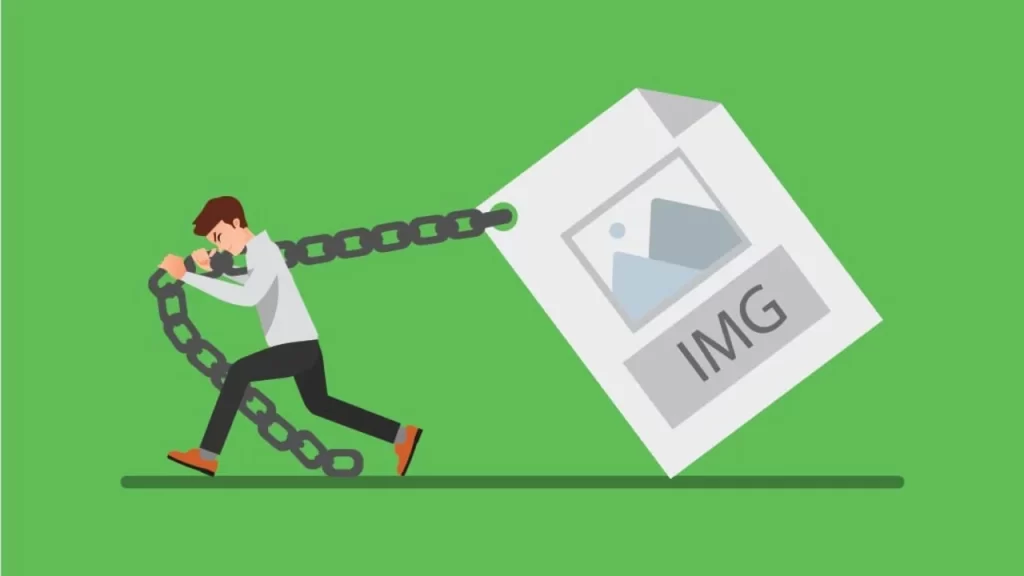
1. Paint’i Açın
- Paint, kullanıcıların resimleri düzenlemesine ve oluşturmasına olanak tanıyan Microsoft tarafından geliştirilen bir programdır. Windows işletim sistemine sahip her cihaza önceden yüklenmiştir. Cihazınızın çalıştırdığı Windows sürümüne bağlı olarak Paint’i çeşitli şekillerde açabilirsiniz:
- Windows 7 veya Windows Vista: ‘Başlat’ düğmesine, ardından ‘Tüm Programlar’a tıklayın ve Paint’i bulun.
- Windows 8: ‘Kiremitler’ ekranını inceleyin ve uygulama listenizde Paint’i arayın.
- Windows 10: ‘Başlat’a tıklayın ve Paint’i bulmak için aşağı kaydırın.
2. Paint Komutlarını Kullanın
- Paint içinde, Windows 10 ve 8’deki ‘Dosya’ seçeneğini kullanın. Windows 7 veya Vista kullanıyorsanız, ‘Aç’a tıklayın ve yeniden boyutlandırmak istediğiniz dosyayı seçin. Görüntü grubundaki ‘Giriş’ sekmesinde ‘Yeniden Boyutlandır’a tıklayın.
- Yeniden boyutlandırma menü kutusunda, ‘En boy oranını koru’ onay kutusunu seçin. Bu, görüntüyü hangi boyutta yaparsanız yapın normal oranını koruması içindir; bu da görüntünün piksel yoğunluğunun da sabit kalmasını sağlar.
3. Resim Dosya Boyutu Küçültme
- Yeniden boyutlandırma alanında, iki komut seçeneğinden birini kullanabilirsiniz:
- Yüzdeye göre yeniden boyutlandırma:
- Resminizi belirli bir yüzdeye göre yeniden boyutlandırmak için ‘Yüzde’ye tıklayın ve bir yüzde girin. Bu, genişliği yatay kutuya göre veya yüksekliği azaltmak için ‘Dikey’ kutusuna bir yüzde girin.
- Piksele göre yeniden boyutlandırma:
- Resimleri piksel yoğunluklarına göre yeniden boyutlandırmak için Yatay kutuya yeni genişliği veya ‘Dikey’ kutuya yeni yüksekliğini girin. Sunum ortamınızda ihtiyaç duyulan piksel yoğunluğu ortalamasını veya web sitenizdeki test resimlerinin piksel yoğunluklarını ölçmek faydalıdır.

4. Resmi Kaydedin
- Resminizi kaydetmek için Windows 10 veya 8 bilgisayarlarda Dosya’ya tıklayın. Windows 7 veya Vista kullanıyorsanız Paint düğmesine tıklayın. Oradan, şu talimatları izleyin:
- ‘Farklı Kaydet’ seçeneğini seçin ve ardından kullanmak istediğiniz dosya türüne tıklayın.
- Dosyanıza bir ad verin.
- ‘Kaydet’e tıklayın.
- Windows XP kullanıyorsanız, bu kaydetme işlemi farklı olabilir. Bu durumda izleyebileceğiniz talimatlar şunlardır:
- ‘Başlat’a, ardından ‘Tüm Programlar’a, ‘Aksesuarlar’a ve ardından ‘Paint’e tıklayarak Paint’i açın.
- Paint menüsünde ‘Dosya’ya tıklayın.
- ‘Aç’ı seçin.
- Açık menünüzden, yeniden boyutlandırmak istediğiniz görüntünün konumunu ‘İçine Bak’ olarak değiştirin.
- Bu görüntüyü açın.
- ‘Görüntü’ye ve ardından ‘Genişlet’e tıklayın.
- Orijinal genişlik-yükseklik oranınızı korumak için, germe seçeneklerinizin altına hem yatay hem de dikey için aynı yüzdeyi girin.
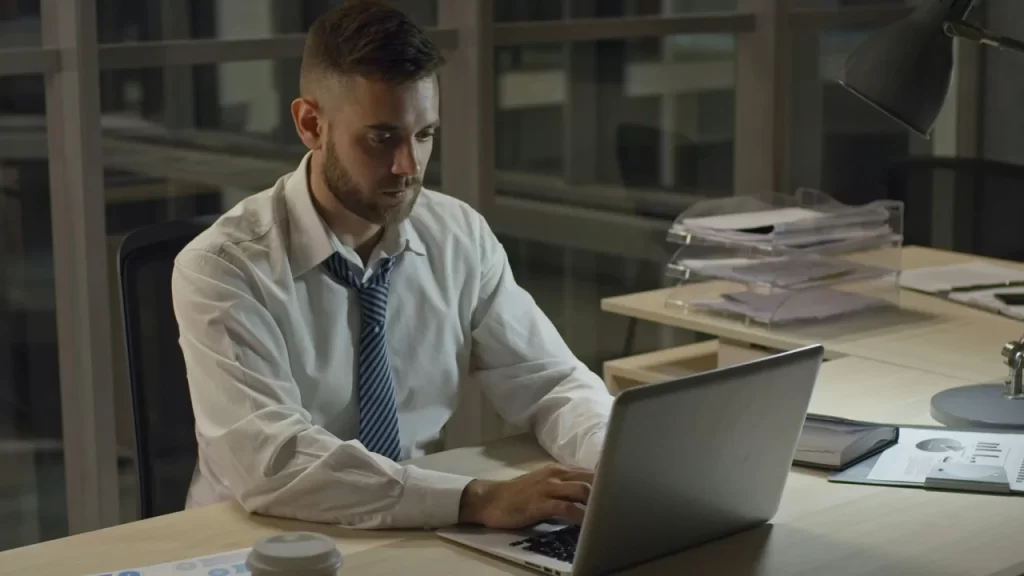
Online Resim Boyutu Küçültme
- Online resim boyutu küçültme işlemi istiyorsanız, resim boyutu küçültme yazılımı seçin ve bilgisayarınıza indirin. Daha sonra resminizin boyutunu küçültmek için bu yazılımı kullanmak üzere aşağıdaki talimatları kullanabilirsiniz:
- Programı açın.
- Araç çubuğunuzdan seçerek seçtiğiniz görüntü sıkıştırma yazılımını açın.
- Fotoğrafı içe aktarın.
- Fotoğrafı sürükleyip yerine bırakma, URL girme veya bilgisayarınızdaki dosyalara manuel olarak bakmak için “dosya seç” düğmesini seçme gibi seçenekleriniz olabilir.
- Dosya boyutunuzu seçin.
- Birçok sıkıştırma aracı dosyanız için istediğiniz boyutu seçmenizi isteyebilir. Örneğin, boyutu ayarlamak için bir kaydırıcı ölçeği kullanabilir veya ‘Küçük’, ‘Orta’, ‘Büyük’ veya ‘Gerçek boyut’ içeren bir seçenek menüsünden seçim yapabilirsiniz.
- İsteğe bağlı ayarları değiştirin.
- Diğer isteğe bağlı sıkıştırma ayarlarını değiştirmek için yazılımınızın özel talimatlarını izleyin. Örneğin, dosya türünü, renklendirmeyi, piksel sayısını, genişliği veya yüksekliği değiştirebilirsiniz.
- ‘Git’ düğmesine basın.
- Özelliklerinizi girmeyi bitirdiğinizde ‘Git’, ‘Başlat’ veya ‘Sıkıştır’ yazan bir düğme arayın ve o düğmeye tıklayın.
- Fotoğrafınızı kaydedin.
- Genellikle, sıkıştırma araçları yeni fotoğrafınızın bir kopyasını otomatik olarak bir ‘.zip’ klasöründe oluşturur. Bu kopyayı bilgisayarınızda hatırlamanız muhtemel bir yere kaydedin.
İlginizi Çekebilir:

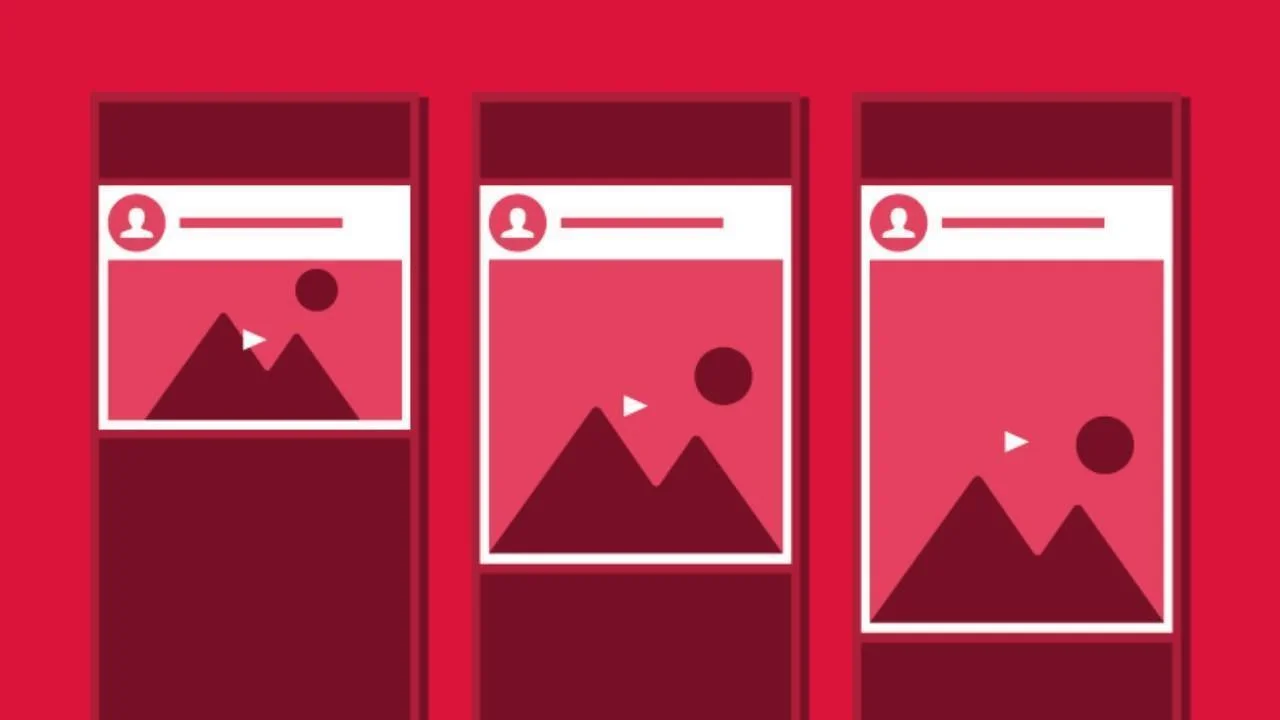

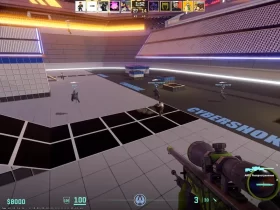



Yorum Bırak